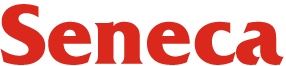11.5 Presenting Virtually
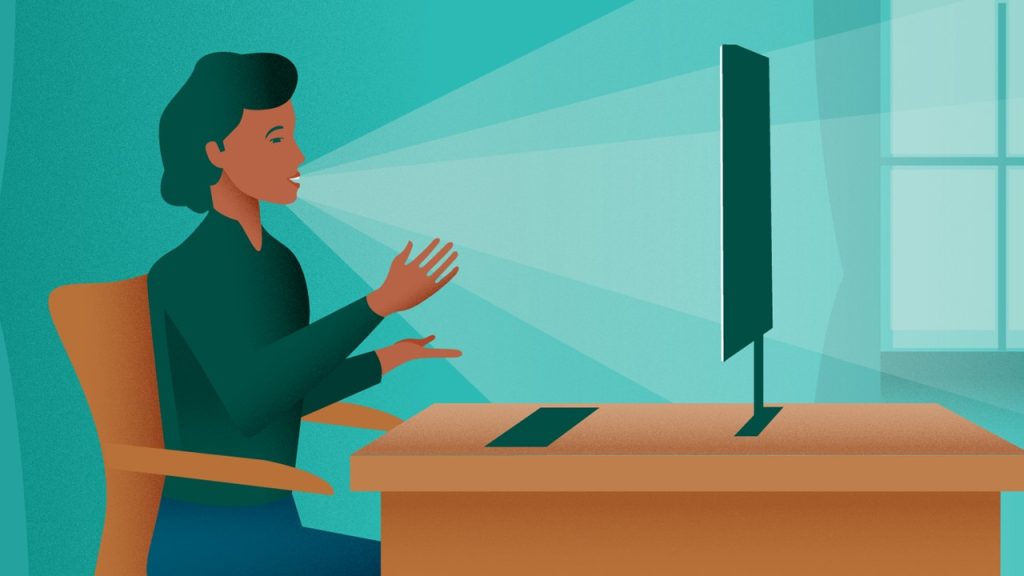
The global pandemic of 2020-2022 gave companies, organizations, institutions, and their employees a time to pause and assess how they can use their time and resources to their advantage. Telecommuting in many cases was the only way that many businesses could continue to operate amid pandemic shut-downs and restrictions. These organizations discovered that they could operate effectively while lowering overhead costs, even when employees worked from home. The big shift to the “work from home” (WFH) model required that companies ramp up digital communication strategies and that employees quickly learn them so that businesses could survive. Now, especially since the WFH model appears to be a one important strategy for business operation, virtual meeting tools have become a routine part of daily workplace communication.
Using communication technologies effectively is a necessity if businesses and industry are to thrive. While many are familiar with email and text messaging, not everyone is comfortable with software that enables face-to-face, or virtual, meetings. Yet such software enables businesses to conduct meetings when employees and other relevant parties are not in the same location. And with global business on the rise, this software can help to facilitate international communication and information sharing while reducing travel and other costs.
At these virtual meetings, you may be asked to deliver some information or even a more formal presentation. Drawing on experience, this chapter will focus on key principles to assist you in delivering an effective presentation using virtual meeting software. Most meeting software contains the same basic tools, but these tools may be built into the interface quite differently. Given the zooming popularity of Zoom Video and Web Conferencing during the pandemic, we will use Zoom as a model when referring to specific functionalities.
Preparing for Your Virtual Presentation
While previous chapters addressed the planning process that goes into creating any presentation, when delivering a presentation virtually it is good practice to develop some key habits to ensure that the presentation goes smoothly. Presenting from home can have certain challenges, so being prepared will go a long way to creating a polished and professional image.
- Invitation Link: Ensure that you have the invitation link for the scheduled presentation. If you are not the one who is organizing the meeting at which you will be presenting, make sure that the person who is has sent you the invitation with the link. When the meeting is set to begin, click on the link to join the virtual meeting. If you are organizing the meeting, ensure that you have created the invitation link and shared the link with invitees a few days before the meeting. On the day of the meeting, resend the link to attendees so it is at hand. Launch the meeting software about 30 minutes before the meeting begins so you can ensure that the software is working as expected and you can prepare the documents you will be sharing.
- Attire: Wear professional clothing to convey a professional workplace image, even if you are delivering your presentation from the comfort of your home. Professional clothing will help to boost your confidence and give you a professional appearance.
- Presentation Slide Deck: If you are using a slide deck, open it and keep it at the ready in the bottom toolbar of your screen if you are using a laptop or desktop. During your presentation, you will be asked to share your presentation deck so attendees can view the slides as you are presenting. Keeping it at the ready will help you find it quickly when it is time for you to present and will prevent attendees from seeing your computer files.
- Mute and Video Buttons: In Zoom, as in many other video conferencing software, you can mute yourself and pause the video while you listen to other speakers. Often, these settings are preset by the meeting organizer, so you will not have control over them. If you do have control, you can use the mute tool while others are speaking to avoid noise from your environs from being heard by everyone at the meeting. You can also mute attendees for the same reason. Gauge the context: In many businesses, it is expected that you do not pause your video function so that everyone can see each other during the meeting.
- Chat Tool: Most video conferencing software also includes a chat tool. When you arrive in the virtual meeting room, use it to type a greeting if everyone is muted. You can also use it to post questions when someone else is presenting. When you are presenting, it is likely that others will also post their questions to the chat. Sometimes, presenters prefer to field questions during the presentation, others prefer to address all questions at the end. You should come to an agreement with the moderator before the presentation as to when you would like to field the questions and comments. The chat can also be used by the moderator to post links and other bits of information as needed during both text and verbal conversations. In any meeting, it is good practice to have a moderator who will respond to chat comments and relay questions to the presenter.
- Connect with Two Devices: If you are delivering training requiring a demonstration, connect to the meeting with two devices: The first device will focus on your face or presentation deck, while the second device can focus on any demonstration and materials, if needed. Viewers can select which video they would like to view at any given time.
- Record: If you are controlling the meeting, you can set the Record Meeting tool to “record” when you create the invitation. As such, the software will automatically issue a message to all participants upon entering the meeting room warning them that recording is in process when the enter the meeting.
Knowledge Check
Delivering Your Virtual Presentation
(Oral Presentations, 2021)
Delivering a virtual presentation is luckily quite similar to delivering one in person. You will most likely use a slide deck, and you will also attend to the same elements of delivery, such as pace, tone, voice, gestures, and the like. The technology, however, offers some unique challenges; being aware of these and adapting your delivery will allow you to present more effectively.
- Interactive Tools: Be prepared to use interactive tools like the chat, poll, reactions, and other tools to get the audience engaged and interacting during your presentation. In order for the audience to know what to expect and what to do, inform them about the use of these tools before you begin your presentation. For newbies, you might have to give a brief orientation on how attendees can use these tools.
- Camera Angle: Ensure that your laptop or desktop camera is at eye level. Too often, the camera is situated below eye level resulting in an unflattering view of the speaker’s chin or nose.
- Posture: Stand up. Deliver your presentation standing up. You will discover that you have more confidence and will have a more professional attitude than if you are seated.
- Lighting: Ensure that you have sufficient lighting. You want the audience to see you well. Dim lighting can result in poor image quality.
- Background: When meeting virtually from your home, ensure that you use a background that is suitable for a workplace video call. While a home office would be ideal, not all homes have such a space. In this case, choose a location that is suited for a business call. You can also opt to use a virtual background offered on some virtual conferencing platforms. Some also allow you to post your own virtual background. Avoid uploading a beach photo; rather, use an image depicting a more professional context.
- Distractions: Ensure that you have taken the necessary steps to avoid distractions during your meeting and especially during your presentations. We have seen televised clips of children and pets making entrances during virtual meetings. While these may be charming, you want to avoid any interruptions while you present.
- Presentation Share: Most video conferencing software will have the capability to share your slide deck to the screen so that the audience can view your slides as you deliver your presentation. With your slide deck at the ready on the bottom toolbar, simply click on the Share Screen button in the video conferencing software then click on your slide deck to make it visible to the audience. Your host will have to make the sharing option available for all this to work if you are not in control of the meeting.
Knowledge Check
Wrapping Up
When you have completed your presentation, a few wrap-up activities typically occur, so be prepared for them.
- Questions From the Chat: An engaged audience will post questions and comments to the chat tool. The meeting organizer or moderator will keep an eye on the chat comments and questions and will choose the appropriate time at the end of the presentation to convey them to you if you have not agreed to field the questions and comments earlier during the presentation.
- Break Out Rooms: Advanced features in video conferencing software will include break out rooms where attendees can be divided into smaller groups for discussions. If you are the guest speaker and break out rooms are used, you will most likely be asked to visit each room to check in on the discussions and add your commentary. These break out rooms help to create a more personal approach to meetings.
- Sharing the Slide Deck: Often presenters are asked to share the slide deck with the audience or with organizers of the meeting. If you agree, save your slide deck to a cloud storage file before the meeting so that you can easily share the link.
- Sharing the Presentation Recording: Zoom and other video conferencing tools enable recording of meetings and presentations. It is common courtesy for meeting organizers to ask for permission before recording any presentation. If you agree, the presentation will be recorded, downloaded, and saved in a file or to the cloud. This file may be too large to be attached to an email message, so it may be saved to a cloud storage, then the link can be shared via email or posted in a shared file that attendees can access.
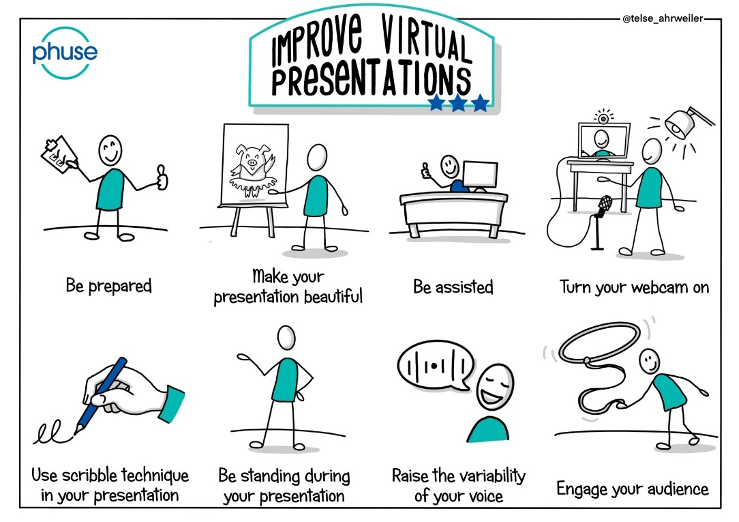
For additional tips on how to run effective virtual meetings, read How to Run Effective Virtual Meetings on MindTools.
References
Lisa’s Study Guide. (2021). Oral Presentations Zoom Edition [Video]. Youtube. https://www.youtube.com/watch?v=zD1iRE3D2i4
Lowenbraun, N. (n.d.). Build these physical and verbal communication skills to deliver a better virtual presentation. Duarte.com. https://www.duarte.com/presentation-skills-resources/
PHUSE Blog. (2022). 8 Tips to Improve Virtual Presentations. https://phuse.global/Communications/PHUSE_Blog/8-tips-to-improve-virtual-presentations