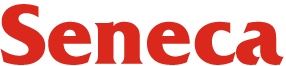Text Editors in Linux
There are many text editors available for Linux, each with its own set of features and target audience. Some of the more popular include:
| Command | Description |
nano |
Simple and user-friendly text editor |
vi/vim |
Powerful and versatile text editor with modal interface |
emacs |
Highly customizable and extensible text editor |
gedit |
Graphical text editor included with GNOME desktop environment |
kate |
Graphical text editor included with KDE desktop environment |
Using Nano as a text editor
nano is a simple and user-friendly text editor for Linux that is designed to be easy to use for beginners. It includes a menu at the bottom of the screen that shows the available commands and options, as well as a search and replace feature.
To open a file with nano, you can type nano followed by the name of the file:
nano file.txt
This will open the file in nano and allow you to edit it. To save the changes you have made to the file, you can use the ^O (Ctrl+O) shortcut. To exit nano, you can use the ^X (Ctrl+X) shortcut.
Here are some other useful shortcuts in nano:
| Command | Description |
^G (Ctrl+G) |
Display the nano help screen, which lists the available commands and options |
^W (Ctrl+W) |
Search for a word or phrase in the file |
^R (Ctrl+R) |
Insert the contents of another file into the current file |
^ (Ctrl+) |
Search and replace |
^K (Ctrl+K) |
Cut (delete) the current line or selected text |
^U (Ctrl+U) |
Paste the text that has been cut or copied |
nano has a number of other useful features and options, including:
Syntax highlighting: nano can highlight the syntax of various programming languages, making it easier to read and edit source code. To enable syntax highlighting, you can use the -Y option followed by the name of the language:
nano -Y python file.py
Line numbering: nano can display line numbers in the left margin of the screen, which can be helpful for navigating and editing large files. To enable line numbering, you can use the -c option:
nano -c file.txt
For more information on nano and its features, you can consult the nano man page (man nano) or the nano documentation, which is available online at the following URL: https://www.nano-editor.org/docs.php
vi/vim text editor in Linux
vim (Vi Improved) is a powerful and versatile text editor for Linux that is known for its modal interface and wide range of commands and options for advanced editing tasks. It is included with most Linux distributions.
To open a file with vim, you can type vim followed by the name of the file:
vim file.txt
This will open the file in vim. When you first open a file in vim, you will be in normal mode, which allows you to navigate and edit the file using various commands.
To enter insert mode, in which you can insert or edit text, you can press the i key. To return to normal mode, you can press the Esc key.
Here are some other useful commands in vim:
| Command | Description |
:w |
Save the current file |
:q |
Quit vim |
:wq |
Save and quit vim |
:x |
Save and quit vim (same as :wq) |
:q! |
Quit vim without saving |
^ (Ctrl+6) |
Switch between open files |
/ |
Search for a word or phrase in the file |
n |
Go to the next occurrence of the search pattern |
:set nu |
Toggle line numbering on and off |
:set autoindent |
Toggle automatic indentation on and off |
In vim, normal mode is the default mode in which you can navigate and edit the file using various commands. Here are some basic commands that you can use in normal mode:
k |
Move cursor one line up |
l |
Move cursor one character to the right |
0 (zero) |
Move cursor to beginning of the line |
$ |
Move cursor to end of the line |
w |
Move cursor to beginning of next word |
e |
Move cursor to end of current word |
b |
Move cursor to beginning of current word |
G |
Move cursor to last line of the file |
gg |
Move cursor to first line of the file |
^R (Ctrl+R) |
Redo the last change |
u |
Undo the last change |
dd |
Delete (cut) the current line |
yy |
Copy the current line |
p |
Paste the text that has been cut or copied |
In vim, insert mode is a mode in which you can insert or edit text. To enter insert mode, you can press the i key while in normal mode. To return to normal mode, you can press the Esc key.
Here are some basic commands that you can use in insert mode:
| Command | Description |
^H (Backspace) |
Delete the character before the cursor |
^W (Ctrl+W) |
Delete the word before the cursor |
^U (Ctrl+U) |
Delete the line before the cursor |
^D (Ctrl+D) |
Delete the character under the cursor |
^T (Ctrl+T) |
Indent the current line |
^D (Ctrl+D) |
Unindent the current line |
^O (Ctrl+O) |
Execute a single normal mode command and return to insert mode |
^R (Ctrl+R) |
Insert the contents of a register (a named location for storing text) |
For more information on vim and its features, you can consult the vim man page (man vim) or the vim documentation, which is available online at the following URL: https://www.vim.org/docs.php
You can also try the vimtutor command, which is a tutorial for learning vim that is included with most Linux distributions.